Работать в Директ Коммандер гораздо удобнее, чем в личном кабинете рекламодателя. Структура окна позволяет видеть сразу все объекты и их вложения. Например, кампании и относящиеся к ним ключевые фразы. Выделяя лишь некоторые объекты, мы получаем возможность редактировать их все одновременно. Как это сделать, рассмотрим подробнее на примере настроек кампаний, групп, объявлений и фраз. А также разберем основные функции Коммандера и полезные инструменты (поиск, замена, подбор фраз, ставки и т.д.), которые наверняка вам пригодятся.
Принцип работы с программой Директ Коммандер
Как и одноименная программа, известная многим программистам Total Commander– Яндекс Коммандер работает с сервером. Это значит, что в работе с ним необходимо всегда соблюдать определенный алгоритм действий.
- Подключение к серверу (в нашем случае это простая авторизация).
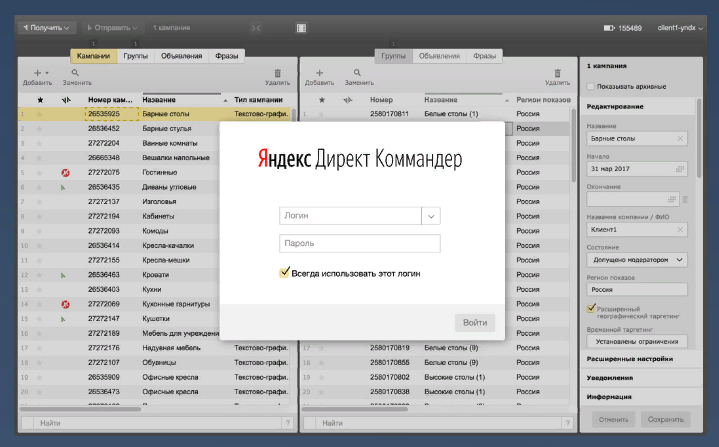
- Загрузка данных.
- Изменение данных.
- Отправка измененных данных на сервер.
Если пропустить любой из шагов, работа в программе окажется бессмысленной, безрезультатной.
Первые шаги
- Скачать https://direct.yandex.ru/commander, установить, принять условия лицензионного соглашения.
- Войти.
- Изучить открывшееся окно (основные инструменты, кнопки, вкладки).
Первая колонка является основной. Во второй отображаются подробности того, что вы выбрали в первой. Но и в первой можно отобразить всё необходимое, тогда вторую за ненадобностью сворачивают. В третьей – самой узкой колонке – отображаются настройки. Сюда вносят необходимые параметры, которые будут применены к выбранным объектам. Объектами в программе Яндекс Коммандер называют кампании, группы объявлений, объявления и фразы (если вы – рекламное агентство, к этому перечню добавляются списки ваших клиентов).
- Начать работу – загрузить список кампаний.
Нажмите кнопку «Получить» в верхней левой части окна, затем «Список кампаний». В первой основной колонке отобразится список ваших кампаний.
Если в кабинете ещё нет никаких кампаний, создать новую можно прямо в программе Коммандер. Под кнопкой «Получить» обозначен значок плюс и под ним надпись «Добавить», воспользуйтесь этой функцией, чтобы добавить текстово-графическую кампанию или создать рекламу мобильных приложений.
Что можно сделать со списком? Можно выделить мышкой одну из кампаний. Если наведете и нажмете правую кнопку, выйдет меню:
- вырезать,
- копировать,
- вставить,
- удалить,
- сделать избранным (для удобной фильтрации).
Если наведете курсор именно на название кампании и нажмете правой кнопкой, в меню появится ещё одна строчка: поставить это название всем кампаниям. Нажмете и все кампании будут называться одинаково.
- Прежде чем продолжить, советуем изучить и остальные кнопки в интерфейса программы (в верхнем меню, в подменю). В низу окна вы увидите фильтры, с помощью которых можно отсортировывать объекты в колонках.
- Следующий шаг – загрузка данных из кабинета рекламодателя.
Данных, чтобы начать работу с рекламой пока недостаточно. Чтобы продолжить, необходимо выбрать кампанию (или все) и загрузить остальную информацию. Есть два варианта загрузки:
- быстрый (для загрузки только основных данных);
- медленный (для полной загрузки всех имеющихся сведений в кабинете рекламодателя).
Если вы ранее в кабинете вели статистику и указывали цены, вам будет доступен и третий вариант – загрузить только статистику и цены.
Советуем выбрать все кампании и запустить полную загрузку.
Основные функции в Коммандере
Основными функциями в Директ Коммандер являются: инспектор, автотаргетинг, графические объявления, язык запросов.
Инспектор
Инспектор – это третья колонка в окне Коммандера. Позволяет легко переключаться между ключевиками, объявлениями, группами объявлений и кампаниями. А также редактировать сразу несколько объектов. Например, задать единый url.

Автотаргетинг
Автотаргетинг – функция, которая позволяет запустить объявления без подбора ключевых слов. Ключевики подбирает сама система на основе текста объявлений и информации на релевантной странице сайта.
Функцию можно включить для нескольких групп объявлений, выделив их (выберите кампанию, перейдите во вкладку группы, выделите группы; во второй колонке выберите фразы и нажмите кнопку добавить.

С помощью специального инструмента, который мы рассмотрим ниже, можно изменить ставку для объявлений с автотаргетингом. С помощью инспектора можно останавливать и запускать объявления, в которых включен автотаргетинг (достаточно их выделить, перейти на вкладку фразы и выделить строчки, в которых значится autotargeting).
Графические объявления
Речь пойдет не о самих графических объявлениях, а о мастере изображений. С помощью него в Коммандере можно легко загружать изображения с компьютера, из интернета.
Откройте вкладку «Объявления», выделите одно или несколько. Нажмите на кнопку «Изображения» над колонкой. Выберите из загруженных или загрузите новое.
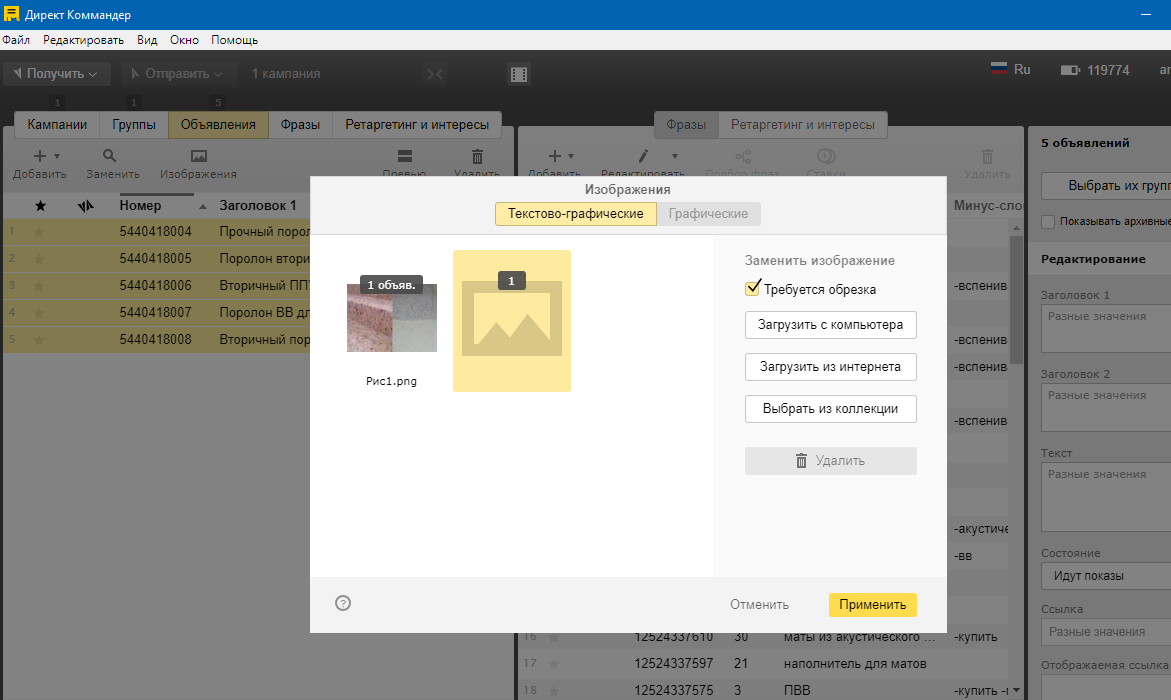
Язык запросов
Язык запросов – позволяет фильтровать объекты с помощью языка DCQL (специально созданный набор символов-команд для обращения к табличным базам данных). Эта функция пригодится тем, кто хорошо знаком с языком DCQL. Запрос вводится в поисковую строку в нижней части колонки. И начинается он всегда со знака =.

Изучить язык DCQL просто. Откройте справочные материалы (значок видео находится в верхней части в середине окна Коммандера), найдите надпись «DCQL».
Настройки объектов
Коммандер хорош тем, что позволяет выставлять единые настройки сразу нескольким объектам. Разберем на примере кампаний.
Изменение настроек кампаний
Выделите кампании, в которых желаете изменить настройки. В третьей колонке (инспектор) вы увидите доступные для изменения настройки:
- название,
- дата начала и завершения,
- состояние (остановить, запустить),
- региона показа,
- время показа рекламы и часовой пояс,
- минус-слова,
- стратегия,
- ставки,
- расширенные настройки,
- уведомления.
В последнем разделе «Информация» нет доступных для изменения параметров, только информация о компании, которая поможет проанализировать её эффективность.
Произведите необходимые настройки. Советуем подключить счетчик Метрики для сбора аналитики и ввести свой email в разделе «Уведомления», чтобы получать полезную информацию. Не забудьте сохранить изменения.
Изменение объявлений
Настройки в группах объявлений и объявлениях меняются точно также, как и для кампаний. Но на этапе редактирования объявлений советуем также обратить внимание на следующие возможности.
- Первое. Выделяя одно из объявлений, мы может правой кнопкой нажать на любой столбец и подставить его значение для всех объявлений (мы уже делали подобное после запуска Коммандера). Таким образом вы можете, например, подставить данные из визитки во все объявления кампании, быстро и удобно.
- Второй момент. Среди столбцов найдите тот, где обозначено, мобильное ли у вас объявление или нет. Если все объявления до сих пор не адаптированы к мобильным устройством, это плохо (снизит трафик и успешность рекламной кампании). Но изменить данный параметр в Коммандере не представляется возможным. Однако, вы можете скопировать объявления, вставить сюда же и изменить уже в копиях с значения «нет» на значение «да» в колонке «мобильное».
- Третий важный момент. Менять тексты объявлений, заголовки вы можете, нажав на соответствующий столбец. Или в инспекторе, если требуется групповое редактирование.
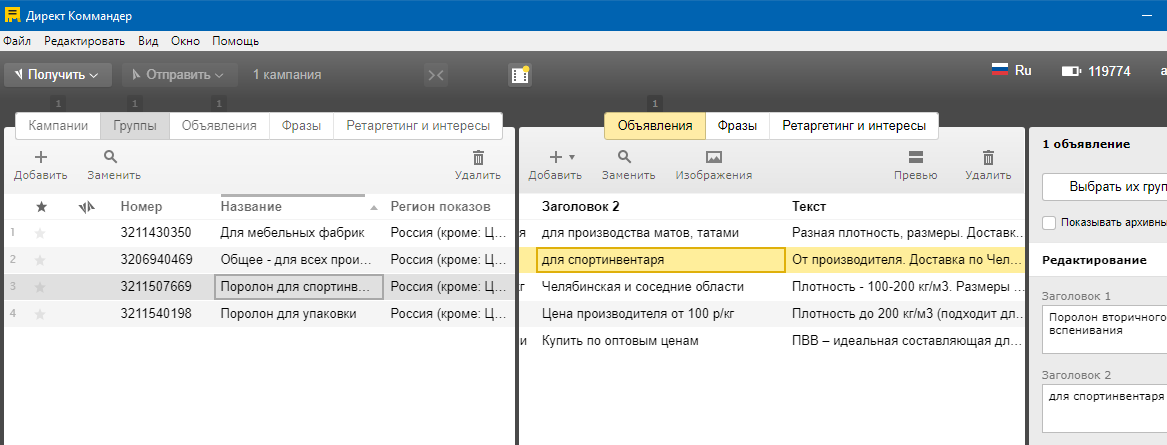
Фразы
Редактировать ключевые фразы можно, кликнув на строку, или в инспекторе, выделив несколько фраз. Советуем обратить внимание на кнопку «Редактировать» над колонкой. Через неё вы можете открыть специальное окно и оптимизировать все ключевые слова: склеить дубли, выполнить кросс-минусовку. Обязательно воспользуйтесь этими автонастройками. Первая поможет исключить дубли ключевых слов, вторая создаст минус слова, чтобы по запросу пользователя не выводилось сразу несколько ваших объявлений. Эти настройки – одни из немногих, которые позволяют оптимизировать расходы на рекламу.
Инструменты
В Директ Коммандер ( есть множество полезных инструментов для работы с рекламными кампаниями. Рассмотрим основные.
Добавление ключевых слов и минус-слов
Подбор слов доступен во вкладке «Фразы» в первой колонке. Но, чтобы вкладка стала доступной (активной), необходимо выбрать кампанию и группу объявлений.
Введите предполагаемый запрос в первой колонке и нажмите «похожие». Из появившегося списка вы можете выбрать наиболее подходящие и добавить их к своим.
Обратите внимание, что рядом цифрами о предполагаемом количестве показов также можно проставить галочки. Если вы поставите галочки в эти квадратики, фразы будут учтены, как минус слова (в верху списка есть надпись).
Выбрали всё необходимое? Нажмите кнопку «распределить». Проверьте полученные списки слов (появятся в третьей колонке) и нажмите «завершить».
Ставки
Во вкладке «Фразы», открытой либо в первой колонке окна Коммандера, либо во второй, вы найдете «мастер ставок». С его помощью можно установить ставки для всех ключевых фраз или только для выбранных, скорректировать ставки для конкретных позиций размещения (например, спецразмещение).
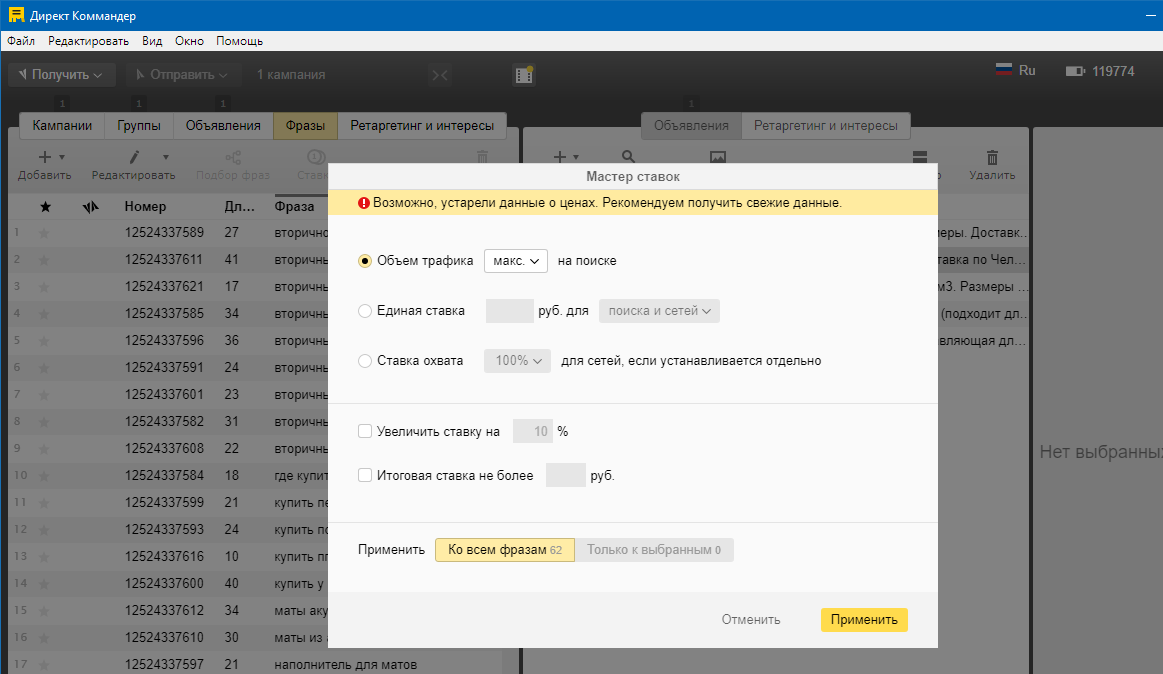
Поиск и замена
Над первой колонкой есть надпись «Заменить», нажмите, чтобы открыть окно, с помощью которого можно найти и заменить фрагмент (например, размер скидки в текстах объявлений). С помощью этого же инструмента можно не заменять, а добавлять фрагменты (например, добавить определенным объявлениям минус-слова).
Выгрузка на сервер
Не забывайте после всех изменений выгружать данные на сервер, иначе настройки в Яндекс Директе останутся прежними (кнопка «Отправить» рядом с кнопкой «Получить», с которой мы познакомились в начале работы).
Теперь, когда у вас сложилось общее представление о программе Директ Коммандер, вы можете производить массовые изменения в своих объявлениях: менять время, регион показа, увеличить размер скидки, цены, менять заголовки и тексты объявлений. С помощью Коммандера эти задачи решаются легко и быстро. Подобных функций в кабинете рекламодателя кабинете рекламодателя в Яндекс Директе нет.
Читайте больше наших статей в нашем Блоге https://biz-reklama.ru/blog/